What if we told you that you could edit various elements of your website, without needing to learn code or dive deep into WordPress or Wix? Enter, Google Optimize.
What is Google Optimize?
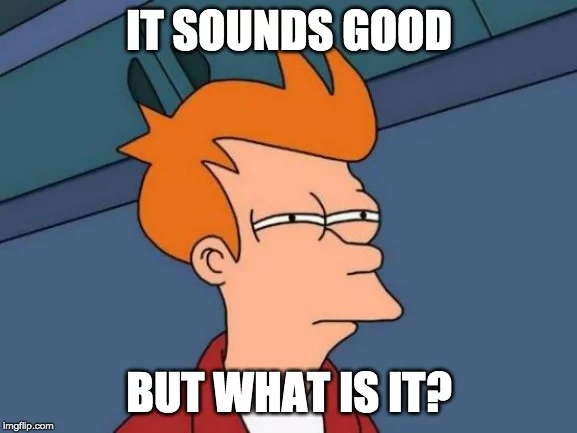
Google Optimize is yet another fantastic bit of kit in the tech giant's arsenal of digital tools. It enables you to test and run experiments with various sections of your website - from images to buttons and text content - in order to further understand what your target market and web visitors engage with.
Using a simple drag-and-drop system, Optimize is extremely straightforward, allowing everyone from small business owners right on through to experienced marketers and web developers to change their website's user experience, without the need for a deep-dive into the back-end of the site.
The web optimisation tool gives you the opportunity to use A/B testing to create multiple versions of a page on your website. Each version then synchronises with your site's Google Analytics account to provide you with insights on which is working best.
Why should I use Google Optimize?
45% of small and medium businesses don't optimise their websites via A/B testing, according to a recent survey. The survey quoted two main sticking points: "a lack of employee resources" and a "lack of knowledge to get started".
Google Optimize solves both those issues with its simplicity and ease of access. No longer do business owners need a large, expensive team of web developers to continually make changes to (and test) their site. Instead, they can simply log in and open up a world of easy amendments.
Whether you need to move your ‘Get In Touch’ button or simply want to edit a piece of text on your homepage, Optimize allows you to drag, drop and change elements with ease. It will then present your new, amended page to a fraction of your website visitors, while still giving the remaining users your original version.
Then, after a week or two, you can log into your Analytics and see who is completing your CTA (Call To Action) more: those who reach the new page or those who get to the original.
How does it work?
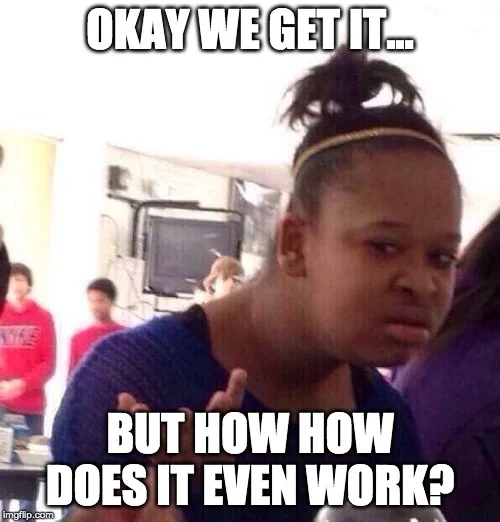
Optimize is largely used for testing in terms of A/B testing (changing one element on a page and comparing with the original), redirect testing (changing what page you send people to via a CTA and seeing which converts better), and multivariate testing (altering multiple elements on a page in combination to see which works best).
By measuring the conversion rate, you can determine which version of your test is most successful. Conversion objectives can range from time spent on page, to whether they achieved your CTA (get in touch, purchase, reaching a certain page etc).
Optimize is installed via a simple code on your website and a bit of Google Tag Manager magic, which we'll go through with you later in this guide.
This tool is essentially the perfect product to test your hypotheses, as it enables you to present certain versions of webpages to people based on Google targeting. If, for instance, you believe the older generation in your target market prefer more detailed descriptions, you can create another version of your homepage using Optimize that features more text, while maintaining your original, punchier, more visual homepage.
After you set a rule (we'll go through how to do this later in our guide), you will be able to track which demographic each visitor fits into, and present the relevant version of your page to them.
Remember to avoid overcomplicating your changes and make just one vital alteration per version. This way, you can be really specific in terms of your reporting. If you change a button's position on the page, as well as its text, colour and link, it will be difficult to determine which specific change people are responding to. They may like the new redirected page but still prefer the old colour, for instance.
How much is it?
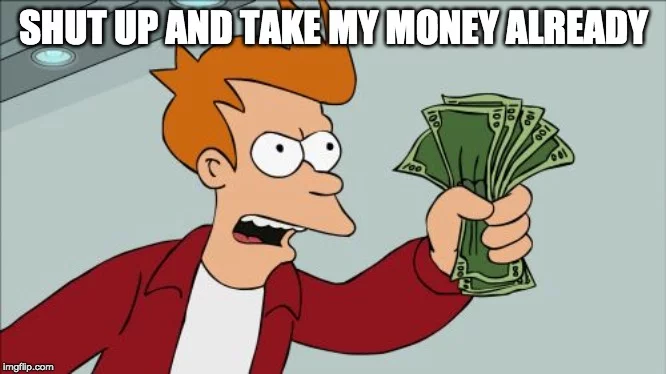
Google Optimize is actually completely free! Google made this tool available for no cost at all in 2017.
Not only does Google Optimize remove the excuse of "lack of employee resources", but it also obliterates the cost concerns associated with website testing and development!
There is a paid-for version called Google Optimize 360, but this is for more advanced individuals. Small and mid-sized business mostly stick to Google Optimize, as that provides everything they need. If you’re unsure which version is best for you, read Google’s Optimize vs Optimize 360 guide.
How do I integrate and install Google Optimize?
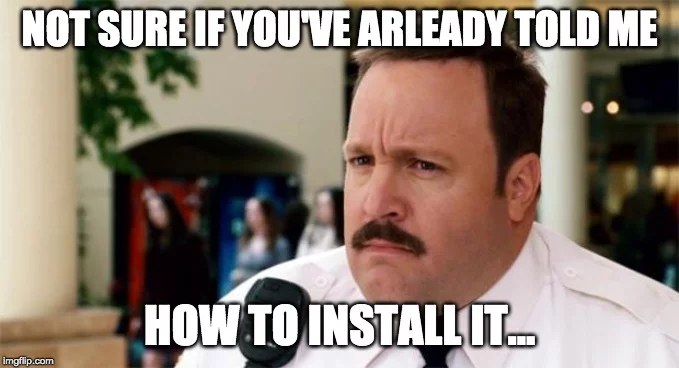
Before you start using Optimize, you need to ensure you have Google Analytics set up on your site. You also need the Google Chrome browser and Google Tag Manager. Once you've checked both of these prerequisites off your list, follow these instructions...
- Head to the homepage
- Select "Create New Account" and enter an account name (usually your business/organisation/company name)
- Name your first Container (learn more about Containers here)
- You'll then be prompted to read and agree to the Terms of Service
- Click "CREATE" and start integrating the tool with the rest of your Google products.
How to integrate Optimize with your Google Analytics
- Once you've signed in to Optimize, go to Accounts (under Main Menu)
- Click on your Container and select 'Edit' next to the Google Analytics section of the info panel
- Select the Analytics property that corresponds with the web domain you entered in your Container before picking a Google Analytics view with few or no filters.
How to install Optimize on your website
Google Tag Manager is the easiest means of installing Google Optimize on your website. To do this, you need to...
- Have your Google Analytics Tracking ID and Optimize Container ID to hand. Your Analytics ID can be found under Admin/Account/Property/Tracking Info/Tracking Code within your Analytics account. Your Optimize Container ID is what you just set up in the previous step. Make sure both accounts (Tag Manager and Analytics) are using the same variables.
- Sign in on Tag Manager, select your account and click Tags > New
- Select Tag Configuration followed by Google Optimize
- Enter your Optimize Container ID before picking a Google Analytics Settings variable
- Save the tag without any triggers at this point
- Open your Analytics pageview tag for the property (your Analytics account/web domain) linked to your new Optimize account/Container
- Tick the fire tag before this tag fires box
- Select the Optimize tag under the Setup Tag heading
- Configure this tag to fire once per page
- Save and publish your Tag Manager container
- Install the Chrome extension (if you haven't already). This allows you to make changes to your site, which Google calls 'Experiences'.
If you need any further guidance, check out Google's Optimize Tag Manager guide.
How to make changes for certain demographics
- Sign in and select 'CREATE EXPERIENCE'.

- Name and categorise your test
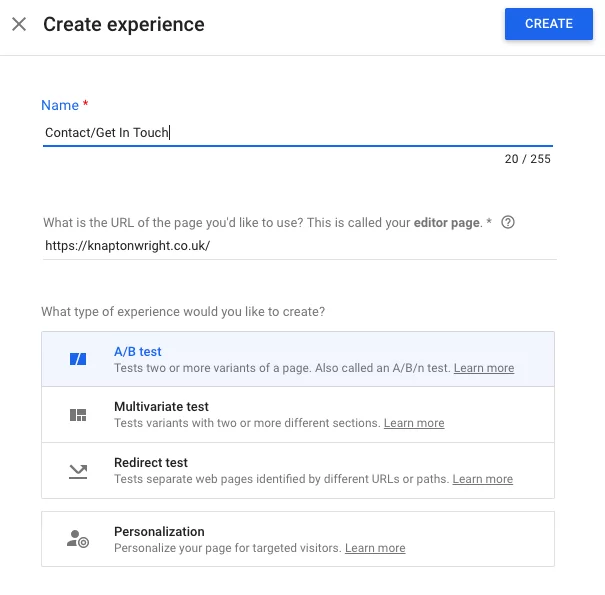
- Add your first variant and choose the weight (what percentage of people you want to see the split).
- Select ‘Edit’ to get to your chosen page. From here, you'll be able to amend certain aspects of your page through a simple click, drag and drop function. We are going to change the Contact header on our site in this example.
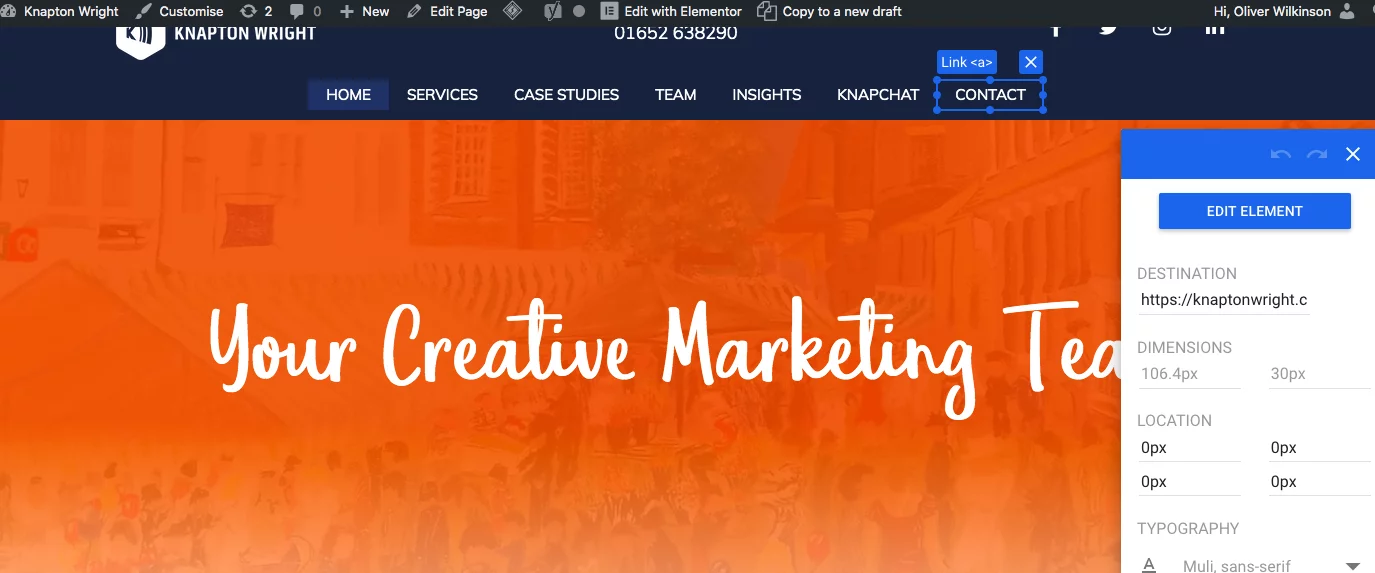
- Clicking on EDIT ELEMENT allows you to edit the text, HTML and Javascript. As you can see, you can also change the location, typography and URL link.
- We clicked on EDIT text, which allowed us to delete 'CONTACT' and replace it with 'GET IN TOUCH'.
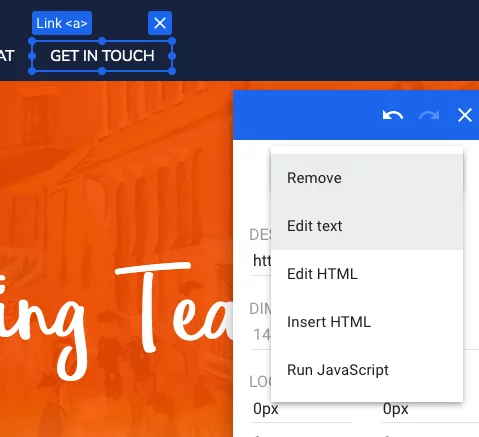
- When you’re happy with your changes, click SAVE, followed by DONE
As we mentioned earlier, you have two options when deciding who will receive your Optimized page and who will land on the original page:
- Random fraction (the most reliable is, of course, a 50/50 split).
- Demographic and URL-based targeting.
If you want it to be completely random, simply select the fraction-based weight and save. If you'd prefer some demographic or URL-based targeting, follow these instructions:
If you want to test based on the path each individual user takes to get to your page (whether it's from Google, Social Media or a referal site, for instance)...
- scroll down to 'Page targeting' and select 'ADD URL RULE'.
If you want to test based on demographics, you'll need to pay for Google Optimize 360. To do
- Install and pay for the upgrade.
- Complete the steps in this Optimize Audience targeting guide.
How does Optimize work with other Google products?
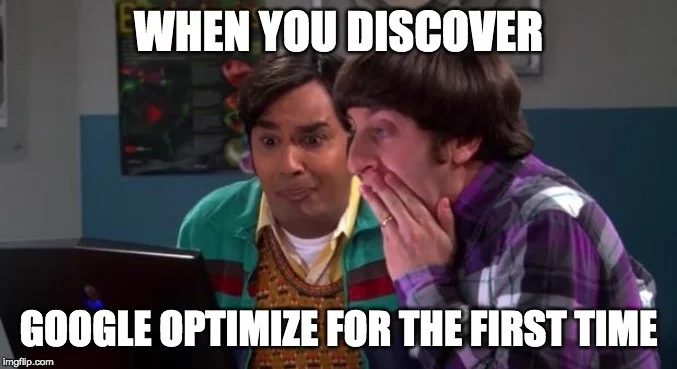
Google is very good at integrating all of its products to work together as one powerful digital marketing hub. You now know that Google Tag Manager is essential to installing Optimize on your webpage, but how does this A/B web testing and personalisation tool work with other products, we hear you ask?
Well, picture this: you're creating a Google Ads campaign featuring promotional messaging for multiple audiences. You're not sure what landing page converts best for each of your target market. Google Optimize permits you to create different versions to zero in on the perfect, faultless landing page.
It also entwines with your Google Analytics data dashboards to measure your insights from the existing metrics and goals you've set up within your account. This means that you see exactly what you want to see, and can measure the success of each test alongside your key business objectives.
For more information on this, check out the Optimize Reports Guide.
Oliver Wilkinson
Content Manager




